Manuale ISP #03 - Primer inicio de OLT
Cada OLT comprado en nuestra tienda es revisado primero por el departamento técnico.Verificamos si las placas GPON (GPBD, GPSD, GPFD), las placas de control (MCUD / MCUD1), las inserciones GPON y otros componentes están funcionando.También se verifica el software cargado y los controladores necesarios para su correcto funcionamiento. Los terminales OLT comprados en nuestra tienda están ensamblados y listos para la puesta en marcha. En el siguiente video queremos mostrar su estructura, explicar el uso de tableros individuales y presentar las marcas en la carcasa que facilitan el correcto montaje.
Empecemos por la carcasa: este modelo en particular está adaptado a un armario Rack de 19 ”y ocupa 2 espacios (2 U). Puede alojar 2 tableros de línea, 2 tableros de control y 1 tablero de alimentación (DC 48V o AC 230V).

Usando 2 placas GPON (16 puertos) teóricamente podemos conectar hasta 4096 clientes.

El primer componente son los molinos de viento, sin los cuales funcionará el sistema OLT, pero no permitirá que se enciendan las placas GPON. El sobrecalentamiento podría dañar el dispositivo.

El segundo elemento es la placa de alimentación, el modelo MPWD tiene la funcionalidad de una planta de energía de telecomunicaciones. Podemos conectar cuatro baterías y así crear una fuente de alimentación.En caso de un corte de energía, los clientes no se quedarán sin acceso a Internet y otros servicios. En el conjunto presentado tenemos una versión diseñada para corriente alterna de 230 V, también existe una versión diseñada para alimentación desde una central de telecomunicaciones de 48 V. La ranura para este módulo está marcada como PWR (power).

Luego, el corazón de nuestro dispositivo: la placa de control marcada como MCUD o MCUD1. En él se carga nuestro sistema, almacena nuestra configuración, a través de él gestionamos nuestra OLT. En este terminal OLT, la placa de control también sirve como placa de enlace ascendente, el modelo presentado tiene 2 ranuras SFP + (10G) y 2 ranuras SFP (1G). La ranura de la tarjeta de control está marcada como MCU. Lo insertamos como las demás placas, excepto que primero tenemos que soltar el bloqueo tirando de la palanca.

Ahora es el momento de la placa GPON. A través de ella, la OLT se comunica con los dispositivos receptores ONT / ONU. El modelo presentado tiene 8 puertos PON con 8 inserciones GPON clase C +. Hay 3 estándares de insertos GPON B +, C + y C ++, se diferencian en el rango de potencia con el que transmiten una señal de luz / fibra. El montaje es similar al de la placa de control.
| Tipo | B+ | C+ | C++ |
|---|---|---|---|
| Longitud de onda | Tx: 1490 nm Rx: 1310 nm | ||
| Velocidad | Tx: 2,448 Gb/s Rx: 1,244 Gb/s | ||
| Rango de potencia de transmision | 1,5 - 5 dBm | 3 - 7 dBm | 6 - 10 dBm |
| Sensibilidad de recibo | -28 dBm | -32 dBm | -35 dBm |

Después de doblar, coloque los tapones en los lugares vacíos y apriete todos los tornillos.

Todo está listo así que lo enchufamos y tenemos que esperar un rato. Dependiendo de la cantidad de componentes, la OLT puede tardar hasta una hora en iniciarse y sincronizar completamente los componentes. El acceso a las opciones de configuración debe obtenerse después de unos minutos.

La configuración de OLT se puede realizar a través del puerto de la consola (la tasa de bits es 9600), telnet y ssh, a través del puerto de administración y los puertos de enlace ascendente.
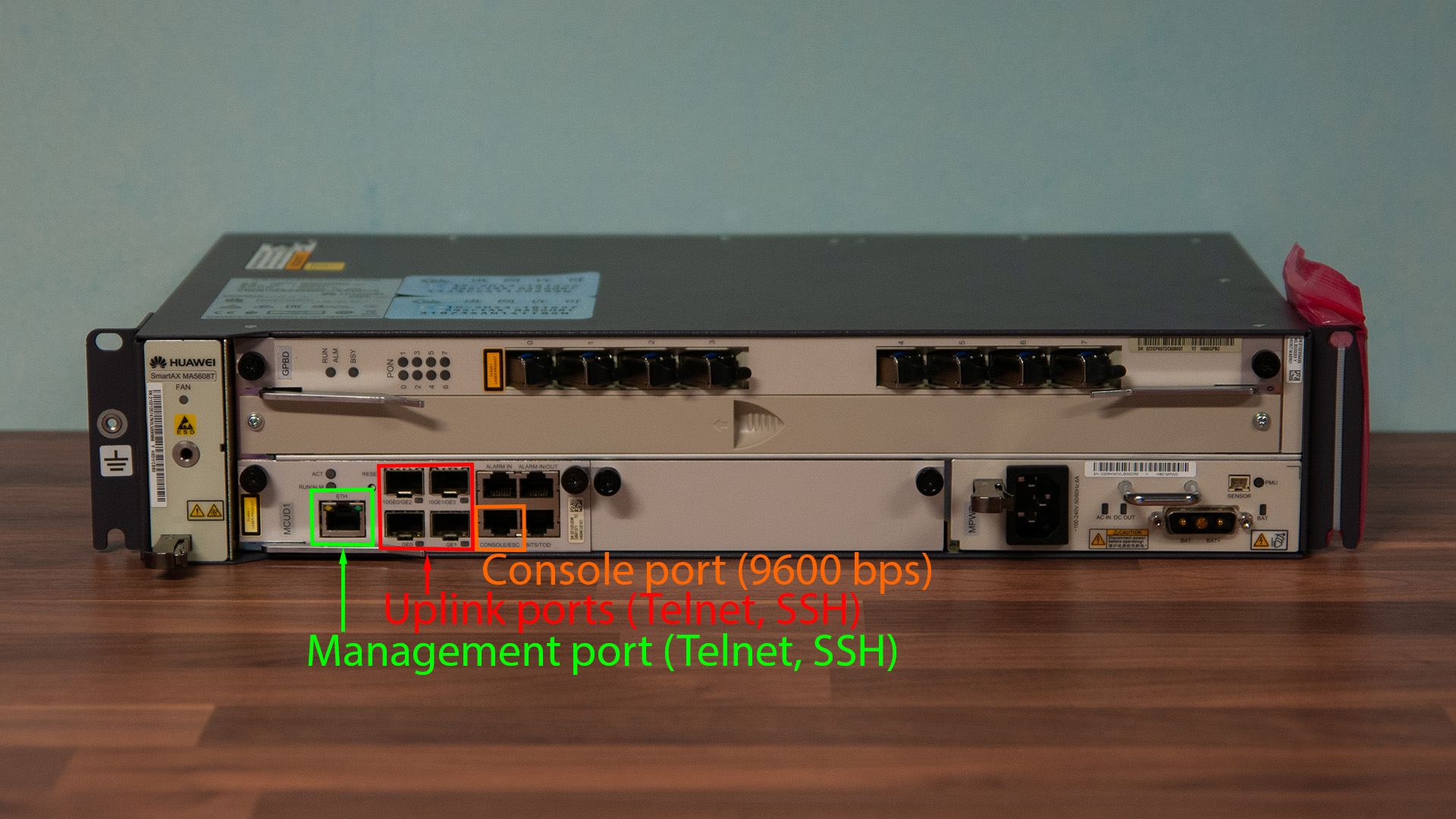
Nuestro modelo ejemplar ha estado funcionando durante unos minutos, conectar el cable Eth al puerto de administración, el otro extremo del cual está conectado a un interruptor en el ordenador. La dirección IP predeterminada de nuestro OLT es 10.11.104.2. En el ordenador, configuramos una dirección de la misma subred para poder iniciar sesión. Hacemos ping a OLT - responde.
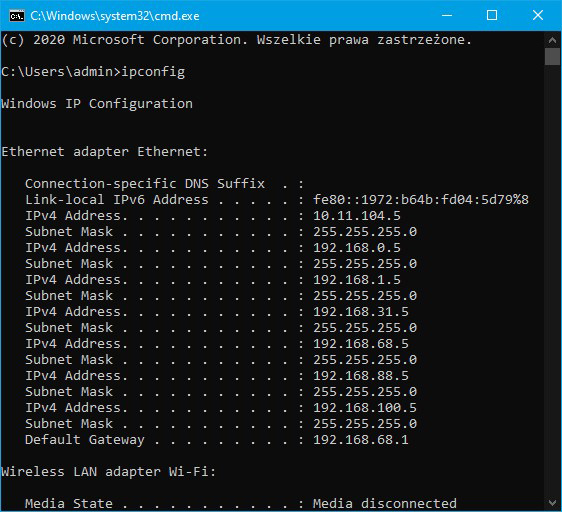
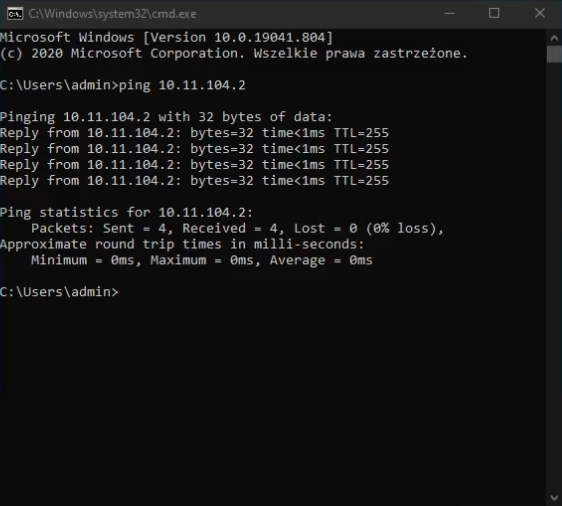
Ejecutamos cualquier programa que maneje conexiones Telnet, usaré putty. Ingrese la dirección OLT, seleccione el protocolo de conexión telnet y haga clic en conectar
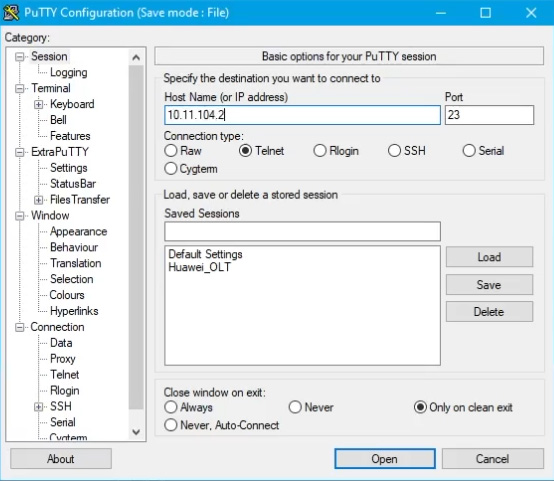
Se mostró una ventana de consola solicitando los detalles de inicio de sesión. El inicio de sesión predeterminado es "root" y la contraseña es "admin" o, desde el software R016, "admin123".
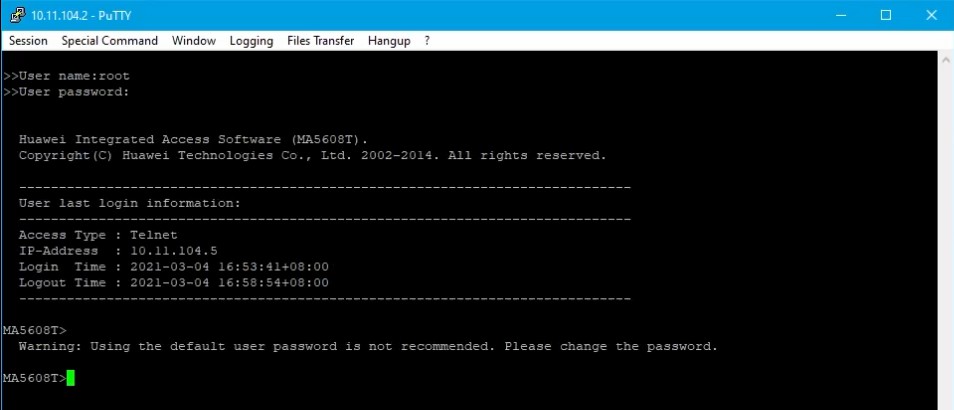
Después de iniciar la sesión correctamente, le recomiendo que ingrese 2 comandos adicionales, el primero de ellos "undo smart", que desactiva las indicaciones y los reconocimientos adicionales al escribir comandos y el tiempo de espera de inactividad 255, que establece el tiempo de cierre de sesión inactivo en 255 minutos. Ingresamos el comando “enable” para aumentar los privilegios y luego “config” para ingresar al modo de configuración.

Un consejo adicional para manejar el putty es cambiar la combinación de teclas para borrar símbolos, por defecto en lugar de Backspace es SHIFT + Backspace. Puede cambiarlo de una manera simple: manteniendo presionado el botón CTRL, haga clic con el botón derecho en la ventana del terminal, luego Changes settings y vaya a la pestaña Terminal→ Keyboard. Establezco la tecla de Backspace en Control-H y apruebo haciendo clic en Apply.
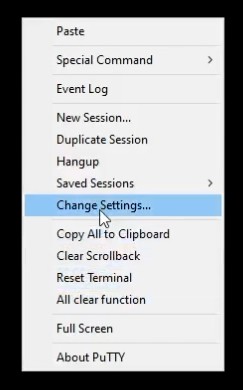
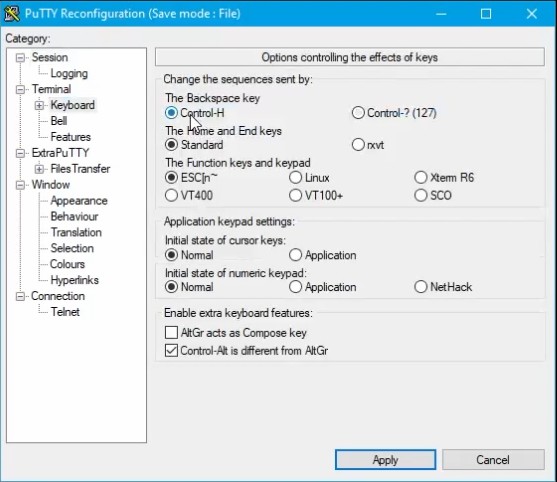
El comando "display board 0" nos da una lista de los componentes instalados en la carcasa, a excepción de los ventiladores. 0 es el número de la carcasa.En la foto de abajo presento la forma en que cuentan los discos en comparación con lo que aparecía en la consola.

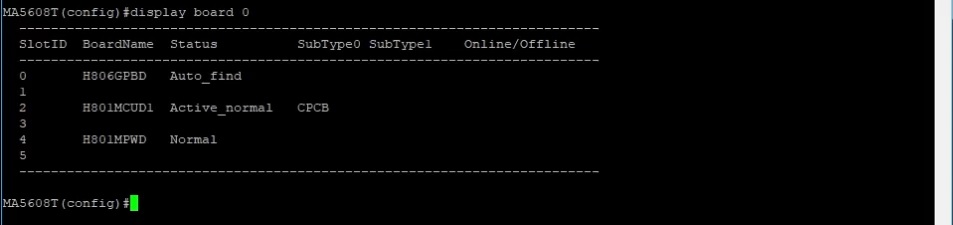
Las placas pueden tener varios estados: active_normal y standby normal, estas 2 están reservadas solo para placas de control, si tenemos 2 una de ellas estará activa y la otra será de respaldo. Normal: todo está bien, failed: tenemos un problema con el disco: puede significar que falta el controlador del software o que se ha dañado de alguna manera, config: la placa se está sincronizando. A veces, una placa de control de sincronización puede tomar temporalmente el estado de standby failed o failed. El último estado es búsqueda automática: La placa recién insertada se ha detectado y está pendiente de aprobación.
| Tipo de componente | Estado | Significado |
|---|---|---|
| Placa de control | Active_normal | Funcionando, placa activa |
| Standby_normal | De respaldo, se adjuntará cuando la primera estará dañada | |
| Standby_failed | La placa esta dañada /a veces mientras se sincroniza la placa puede por un momento adquirir este estado | |
| Todas | Config | La placa está en proceso de sincronización |
| Todo menos la placa de control | Normal | Todo es correcto |
| Failed | La placa esta dañada o le falta controlador en el software | |
| Autofind | La placa ha sido encontrada, espera a la aceptación |
Aceptamos los discos con el comando "board confirm 0". Después de un tiempo, revisamos el estado de los discos nuevamente. Nuestro disco, que anteriormente tenía el estado de búsqueda automática, ahora tiene el estado normal.
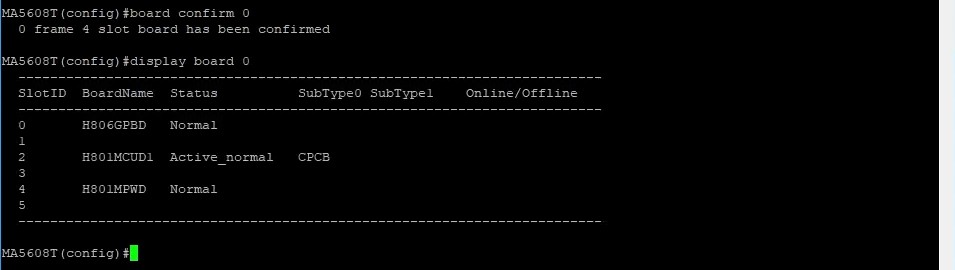
"display board 0/numero de placa" nos muestra más detalles sobre la placa, por ejemplo, si las inserciones funcionan correctamente
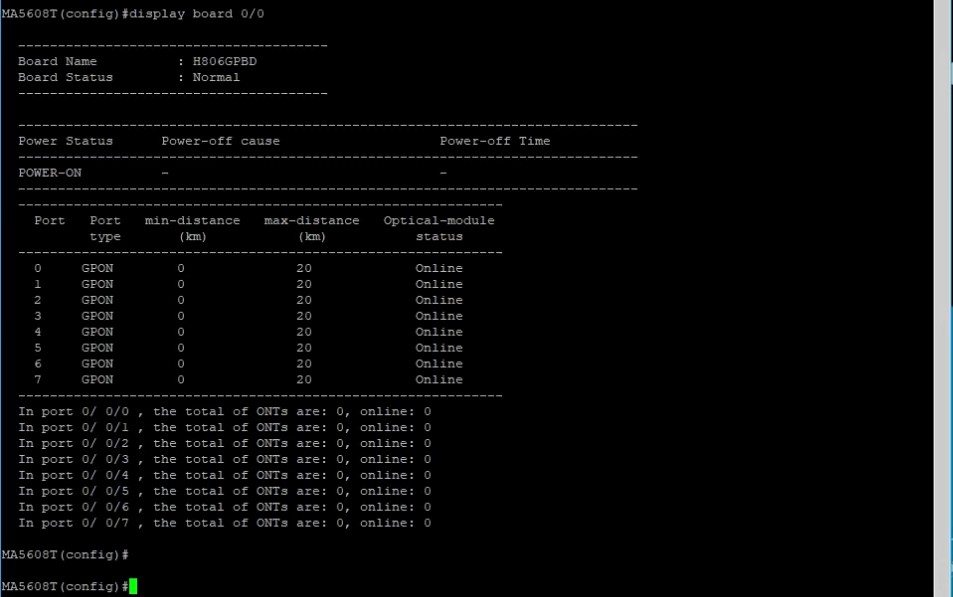
Con el comando “display version” mostramos la versión activa del software y el modo de espera de emergencia / respaldo. Si tenemos dos tableros de control
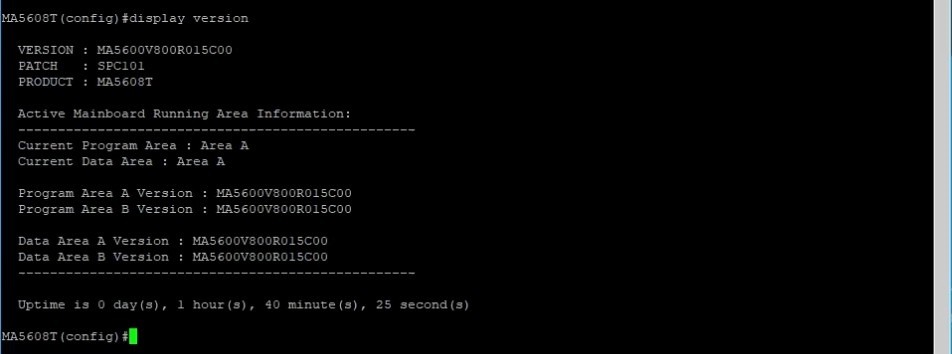
"display current-configuration" - muestra la configuración actual del dispositivo
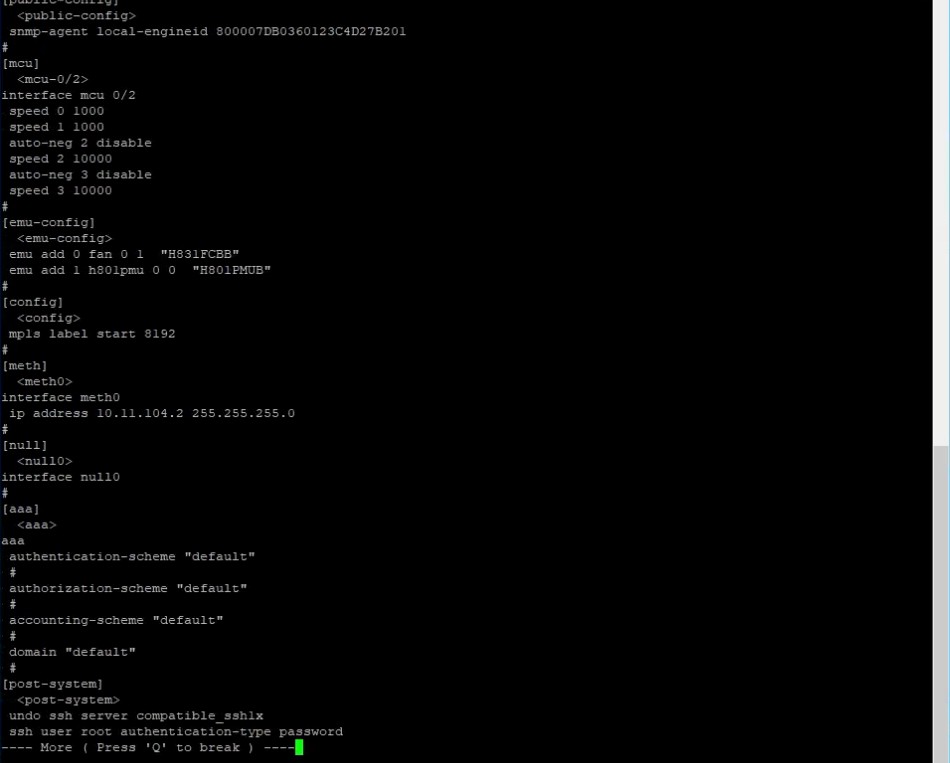
Si no conocemos el comando completo, podemos ayudar escribiendo un signo de interrogación, el software nos dará las opciones disponibles. Al escribir el comando, podemos hacer clic en la pestaña y el terminal agrega su fragmento final por nosotros.
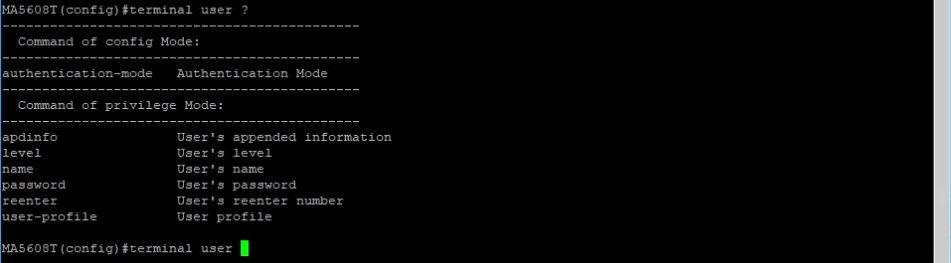

""terminal user name" - crear un nuevo usuario: inicio de sesión, contraseña, confirmación de contraseña, nombre de perfil, permisos, número de intentos de inicio de sesión, descripción de la cuenta y preguntar si queremos agregar otro usuario

"display terminal user all" - nos mostrará todas las cuentas de usuario

"interface meth 0" - transición a la gestión del puerto eth de la junta de control (solo puerto para la gestión)
"ip address 192.168 68.6 24" - configurar la dirección

la dirección del puerto ha cambiado, por lo que perdimos la conexión, tenemos que iniciar sesión en el dispositivo con la nueva dirección IP, si hemos configurado "tiempo de espera de inactividad 255", cuando intentemos iniciar sesión obtendremos un mensaje
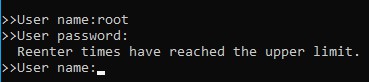
Por eso creamos una cuenta adicional. Una solución alternativa a este problema es establecer un tiempo de cierre de sesión más corto, por ejemplo, 2 minutos
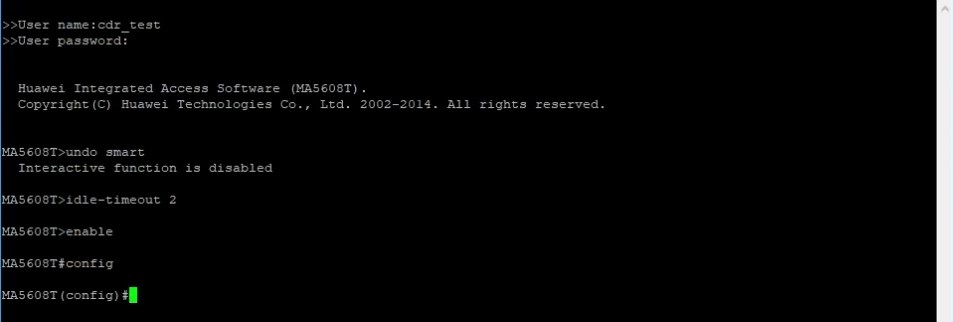
Ahora agregaremos vlan 20 en el puerto uplink +, agregaremos la posibilidad de configurarlo desde su nivel.
"vlan 20 smart" - creación vlan 20
"vlan desc 20 description "LAN_INTERNET" " - creando una descripción para un vlan, me servirá como fuente de Internet
"port vlan 20 0/2 0" asignar vlan al puerto de uplink
"interface vlanif 20" transición a la gestión de vlan
"ip address 192.168.1.18 24" - configuración de la dirección IP con la máscara 255.255.255.0
"quit" - salir de la interfaz
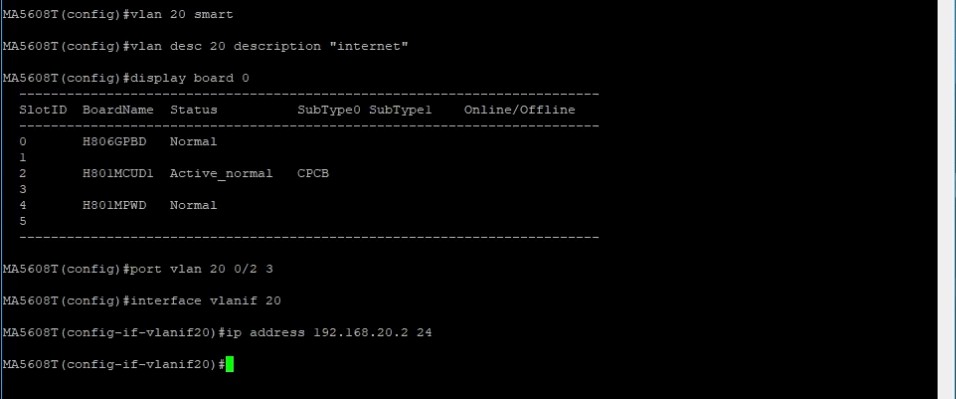

Vamos a eliminarlo desde el lado MT hasta el vlan 20, ya que podemos ver que todo funciona,
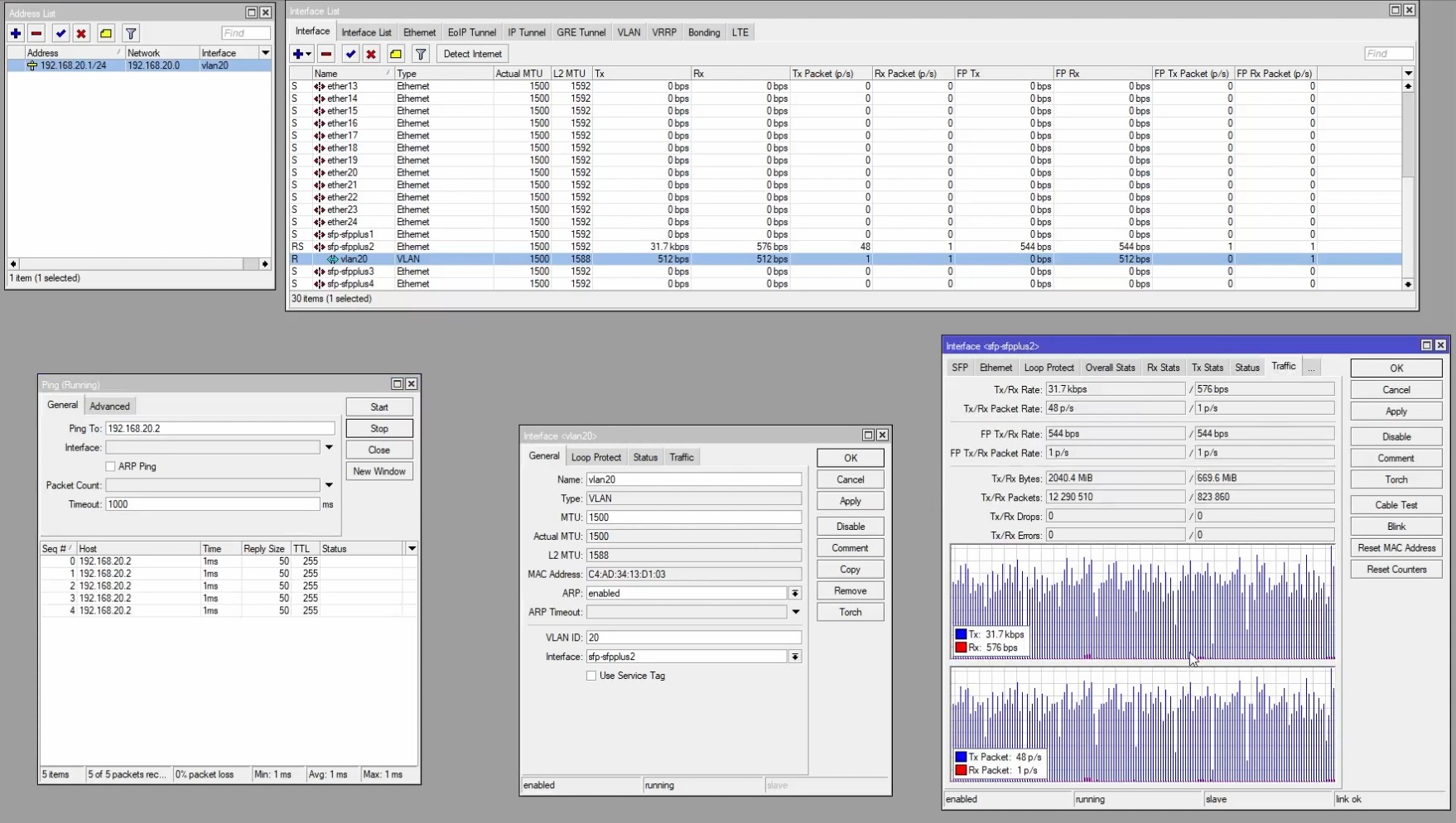
Guardaremos la configuración con el comando "save configuration" y luego "save". El primero prepara el archivo de configuración y el segundo lo guarda en el disco o placas de control.
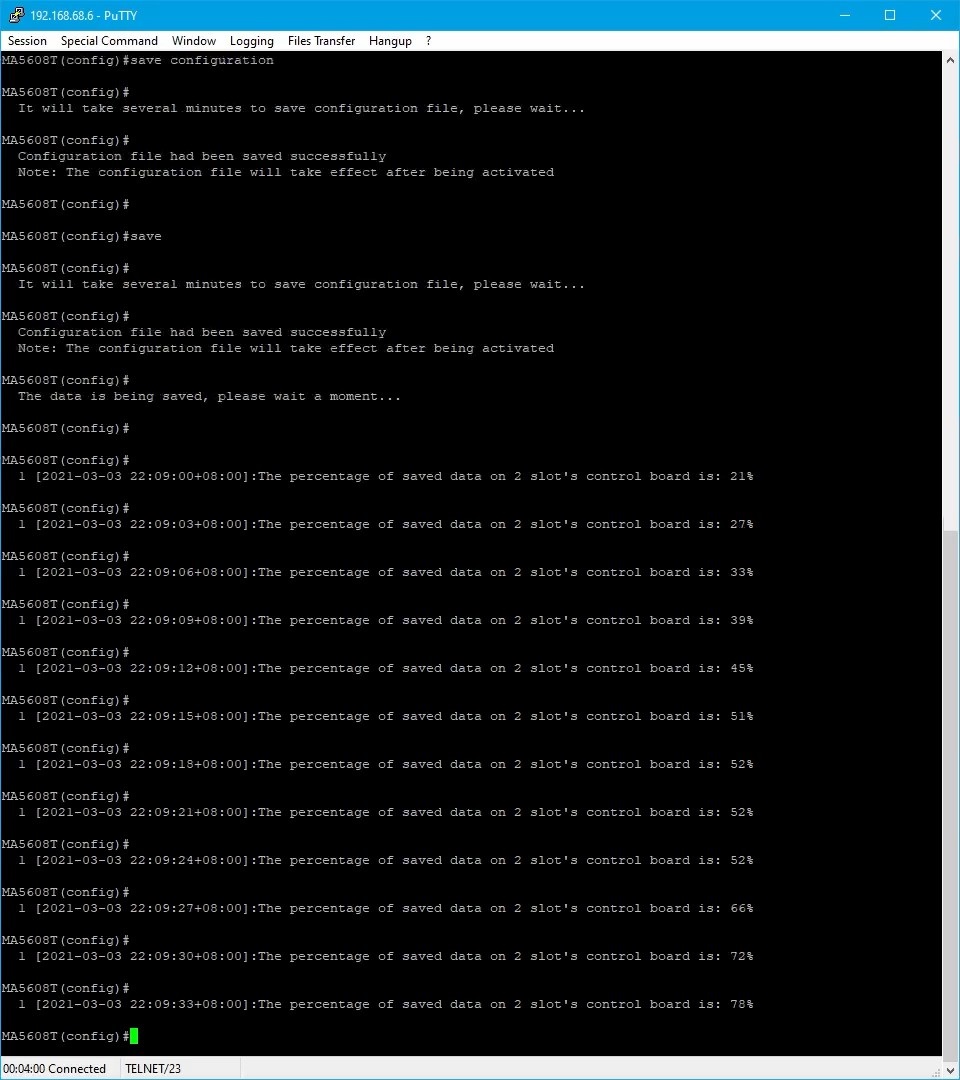
"display alarm all" - mostrando mensajes de alarma en nuestro dispositivo
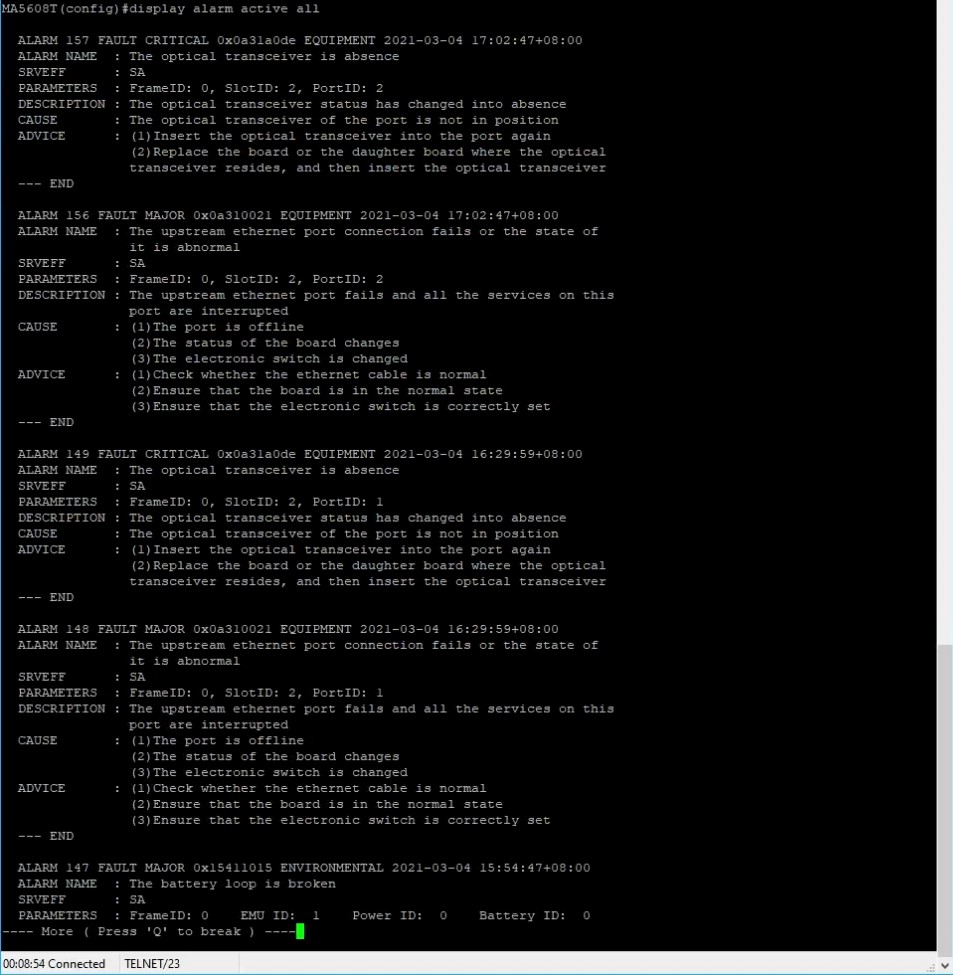
Con suerte, ahora todos ustedes tienen acceso a su dispositivo y comprenden los pasos que seguimos durante la primera ejecución.Le animamos a que se suscriba al canal y haga clic en Me gusta en nuestra página de fans para mantenerse al día con las novedades técnicas y las guías. En caso de cualquier problema, póngase en contacto con nuestro departamento de soporte técnico.Ponte en contacto
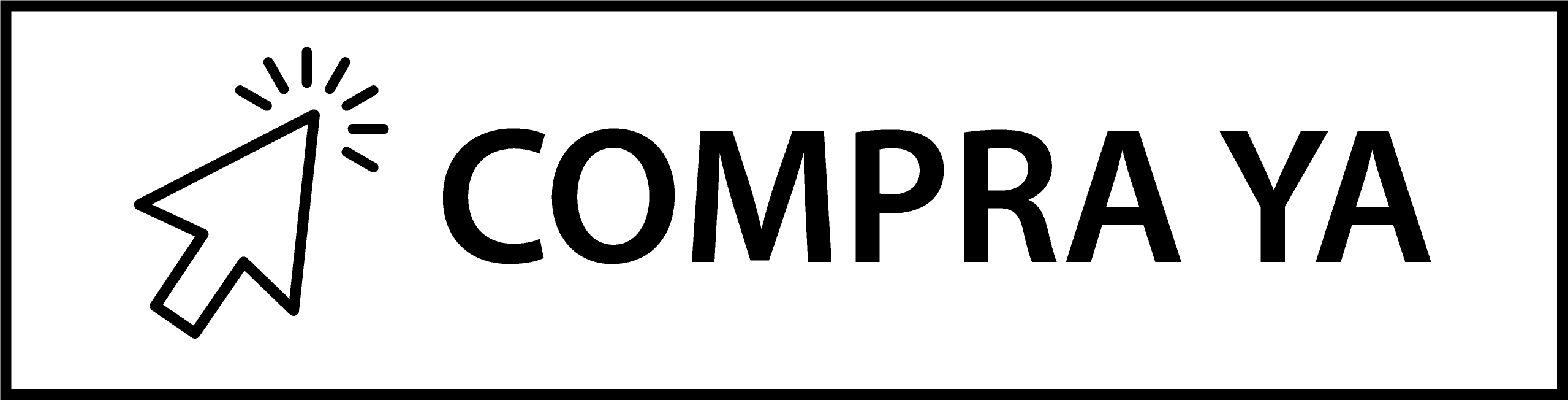

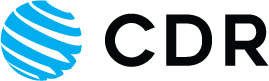




 Polski
Polski English
English Italiano
Italiano Español
Español Čeština
Čeština Српски
Српски Deutsch
Deutsch Ελληνικά
Ελληνικά Slovenský
Slovenský

